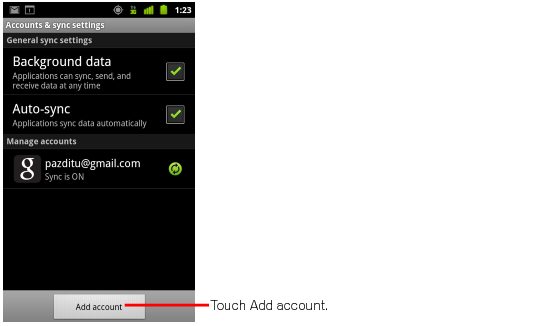(Source Google Administrative Help center)
Your Android device is easy to setup for Google Apps email, contacts, and calendar access. Here's how to set it up:
- Open the Accounts & Sync Settings screen on your phone. You can do this in Contacts by pressing Menu and touching Accounts, or directly in the Settings application.
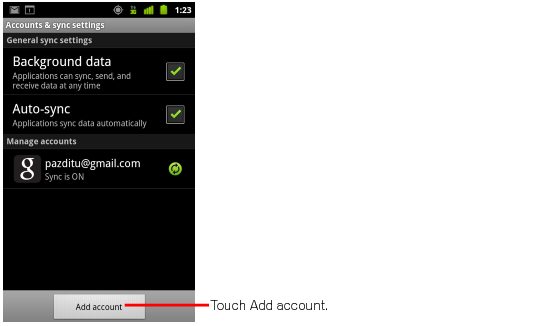
- The Accounts & Sync Settings screen displays your current sync settings and a list of your current accounts.
- Touch Add account.
- Touch Google to add your Google Apps account.
- Touch Sign in when prompted for your Google Account.
- Enter your full Google Apps email address as your username, and then enter your password.
- Select which services you'd like to sync.